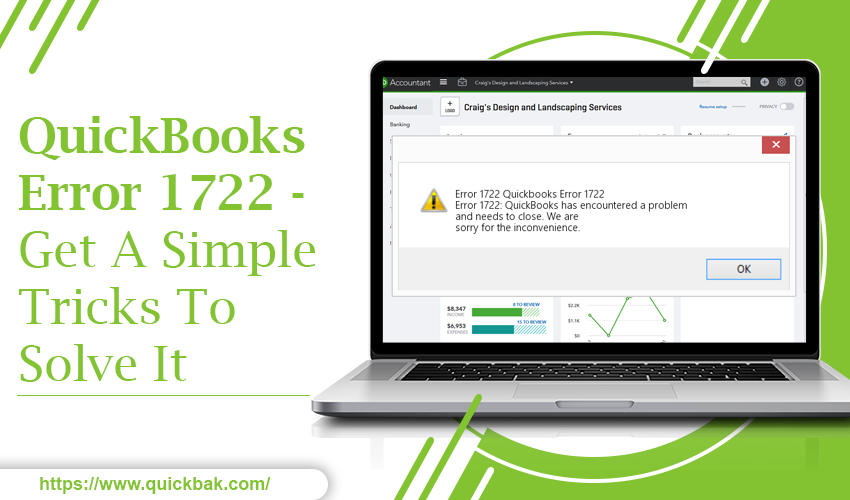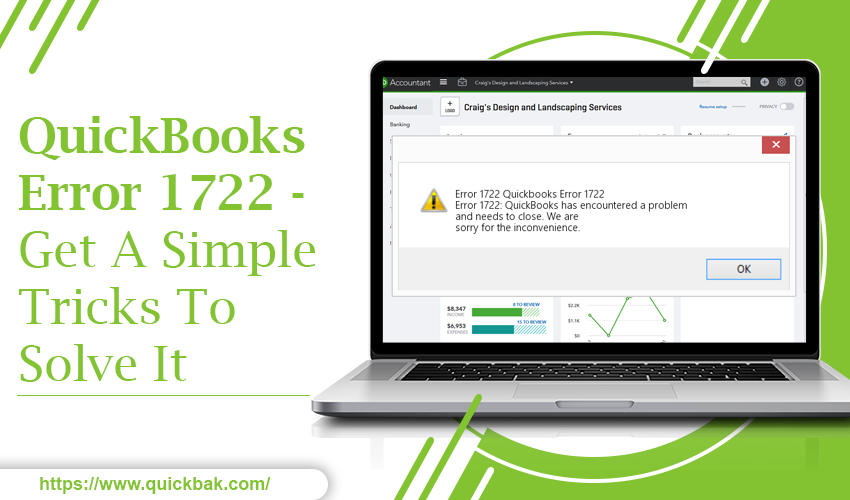QuickBooks is well-known accounting software for efficiently handling finances, sales, and accounting of small or medium-sized businesses. Like other software, QuickBooks also needs to be upgraded from time to time for better performance and avail of many advanced perks. But, it is also a harsh truth that such cutting-edge software may have several technical snags that may prevent you from accessing it. Among all, QuickBooks Error 1722 is one of the most common issues more often being experienced by newbies. It usually arises while downloading payroll updates in QuickBooks. Also, there might be issues in coding while you configure the software. But, don’t worry! It’s 100% fixable. Just, read the post to learn how!
Real Identification Of QuickBooks Error 1722
There are many signs that will justify you having the Error 1722 QuickBooks Installer Intuit problem. A few important and most frequent symptoms are listed below:
- Your Windows will start crashing.
- Moreover, when you try to run the same program, at that point also, the system may crash.
- “Error Code 1722” will be displayed on the computer screen.

- Windows runs sluggishly and responds too late to mouse/keyboard input.
- The system may freeze for a couple of seconds.
- During the installation of QuickBooks updates, you may receive a specific error message.
However, it is quite essential to identify for what reason QuickBooks Error 1722 occurs as it will help to instantly solve it. Continue reading to know why the error is showing and how to resolve it.
Also Read: How To Quickly Resolve QuickBooks Error 1712?
What Triggers QuickBooks Error 1722?
Following are the most common reasons behind the occurrence of QuickBooks Install Error 1722:
- Incomplete or Damaged QuickBooks software installed on your computer.
- The corrupt window is most probably registered from a recent QuickBooks-related software modification.
- Virus or malware attack on the operating system could also result in QuickBooks Error 1722.
- Most probably QuickBooks-related important program files are corrupt or damaged.
- In case, any other crucial program deleted QuickBooks files just by mistake.
QuickBooks Error Code 1722 may also occur at Run-time and so it is called the Run-Time Errors. Although we have seen several causes that are responsible for this error, it is very important to troubleshoot the error 1722 soon. Let’s try to quickly and very efficiently dissolve the particular error code from QuickBooks and start accessing it with no hassle.
Productive Guidance To Quick Rectify QuickBooks Error 1722
Depending on the factors that lead to QuickBooks Error 1722, you will be able to exterminate this error code. So, on that basis, we have accumulated several potential rectification methods that will guide you to fix it out. Let’s explore and apply each method simultaneously one by one.
Guidance 1: Perform a Clean Installation Of Your QuickBooks
QuickBooks Error 1722 can probably be caused by the damaged or inappropriate installation of the QuickBooks application. That’s why, in the very beginning, we suggest you implement a clean installation of QuickBooks using the following steps:
- First, you have to press the “Win + R” keys altogether on your keyboard to evoke the Run dialog box.
- Next, type “appwiz. CPL” in the search box and hit the “OK” tab.

- Then, from the list of installed programs, select the QuickBooks version that you want to remove.
- Thereafter, put a single click on the “Uninstall” tab.


- Furthermore, run the tool and finally install the software by carrying out the on-screen prompts. Make sure, you follow the onscreen noted instructions carefully without making a single mistake and also without skipping a single step.
- After the installation procedure gets done, reboot your computer system.
- In the end, repair the Microsoft.net framework before moving ahead.
If QuickBooks Install Error 1722 yet persists, jump to the next fixing guidance.
Guidance 2: Restore Your Windows System
Here’s how to perform a Windows System Restore with ease. Let’s go through:
- First, click the “Start” button and type “System Restore” in the search bar, and then hit the “Enter” key.

- Doing so a new window will appear.
- Now, go to the “System protection” tab and then click on the “System Restore” option.
- Now, in the next step, you will be asked to provide your Administration credentials. So, enter the correct User ID and Administration password.
- Now, a wizard window will open. Follow the on-screen prompts properly and select a restore point as per the requirement.
- End the process after the system restoration is done completely.
- Now, you can start accessing your QuickBooks software to check if the error 1722 has been resolved.
If the same error code appears while downloading the payroll updates, move to the next solution.
Guidance 3: Run Windows File Checker
The Windows file checker is a highly useful Windows inbuilt tool that enables you to scan your PC. It helps you to detect the corrupted Windows files and remove them if you find any once you scan your system. Here’s what you should perform to run this tool:
- First, press the “Start” button on your Windows system.
- Now, type “Command” in the search bar and press the “Enter” key from the keyboard.
- Afterward, simply press and hold the “CTRL and Shift” keys together on your keyboard and then hit “ENTER“
- After doing so, you will be receiving a permission dialog box where you have to click “Yes” to accept its condition.
- A black box will then appear on your screen with a blinking cursor
- Type “SFC /scan now” and hit the “ENTER” key.

- The System File Checker will start scanning for QuickBooks Error 1722 and other QuickBooks-related system file problems.
- Follow the on-screen noted directives to get this error resolved within a pinch.
If this method also didn’t work and unfortunately you face the same error issue, move to the next fixing procedure.
Guidance 4: Restart System in Selective Startup
Restarting your system in a selective startup could probably work if the QBs-related files are mistakenly deleted. Let’s do it now with the following course of action:
- First, start by pressing the “Windows + R” keys at the same time on your keyboard.
- Doing so a Run dialog box appears all of sudden on the screen.
- Later, type in “MSCONFIG” into the run box and then click “OK” or hit the “Enter” key.
- Next, you have to choose the “Selective Startup” option from the “General” section.
- Then, make sure that you have unchecked the “load startup items” option.
- Thereafter, click “OK” to save the changes and choose the “Restart” tab if asked.
- Now, end the process simply by uninstalling and reinstalling QuickBooks.
After reinstalling, confirm that you bring it back to the normal mode for smooth access.
Guidance 5: Use QuickBooks Repair Tool
Here are the complete instructive steps to use QBs Repair Tool:
- Identify the correct location of the QuickBooks file and then click on the “Select File” option. If you can’t find the exact location, click on the “Search File” tab.
- And then, click “Scan File” to scan the selected file.
- Thereafter, click on the “Company” tab to see the preview of the scanned company details.
- Now, click “Customer” to view the customer-related information.
- Click “Vendor” to see vendor-related details.
- Tap “Employees” to see employee-related details.
- Now, you have to click on the “Repair” button.
- Next, a “Save as” dialog box will appear, select version and path.
- Then, press the “Start” menu to initiate the repairing process.
- After the repair process gets successfully ended, you will receive a message regarding it.
- Finally, hit the “OK” button and close the running window.
Also Read: How to Resolve QuickBooks Error Code 15227?
Consult 24/7 Online QuickBooks Support Team For Handy Remedy
I hope that at least one of these aforesaid solving methods has helped you in getting rid of QuickBooks Error 1722. If the QuickBooks system error 1722 still occurs during payroll updates, contact the QuickBooks enterprise support team to obtain immediate help. You can connect with our representatives at our customer care helpline number. We will be delighted to assist you.