QuickBooks Database Server Manager, How to Download, Install and Set Up?
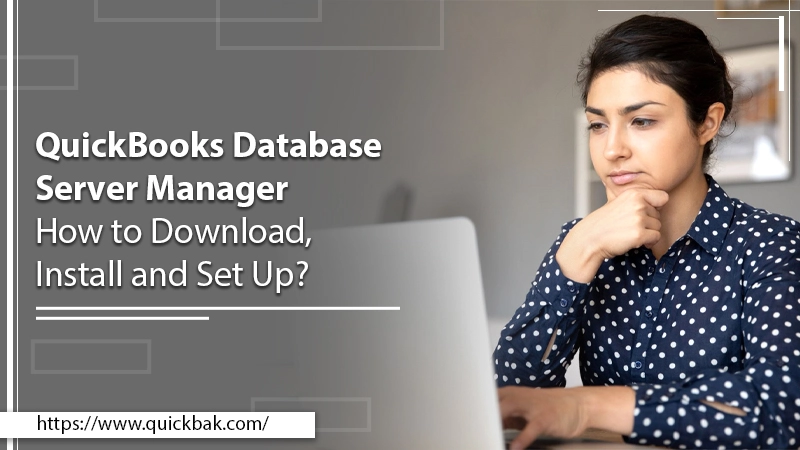
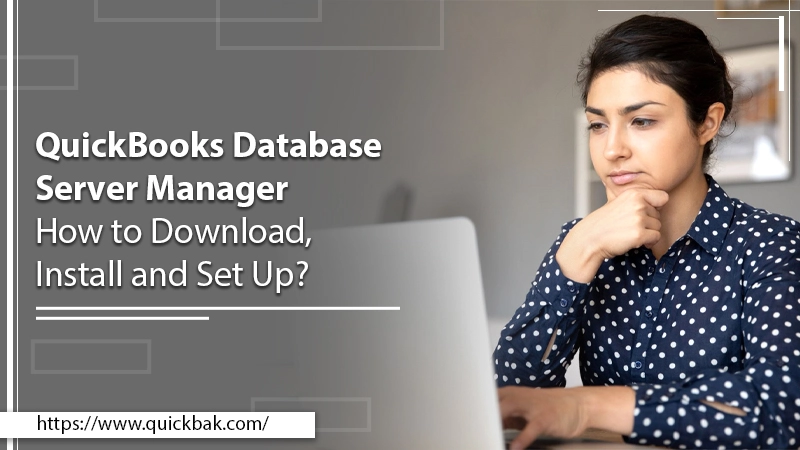
From individual and small enterprises to multinational companies, the QuickBooks software is used for accounting and bookkeeping. Where QuickBooks database server manager is an essential aspect. It allows users to access the QuickBooks Server in multi-user mode. Besides that, the tool also scans the files and updates them regularly.
However, the QuickBooks database server manager is not available to many users. But, not anymore! This guide will help you with downloading, installing, and updating the QuickBooks database server manager?
So if you’re curious about what is QBDSM? Read the guide to the end, and you’ll learn everything you should know about the QBDSM tool.
QuickBooks has widened its reach with its functionality and usage. Hence, it’s also called Intuit's personal database management tool.
It allows the QuickBooks database server manager to configure multi-user access. This means you can access a company file from the computer. The file will be uploaded to a network. As a result, it creates a network file with the extension (.ND) in QuickBooks, for each company file on the host computer.
However, the software is beneficial for those who want to use QB in a multi-user mode. Because it aims to provide access to multiple users for the same company file. Hence, to take advantage of this feature, you'll need to install this program on your host computer.
Also Read: Straightforward Ways To Download and Install QuickBooks Tool Hub
There are two main functions the tool performs. These includes:
The primary reason is to be able to use a company file by multiple users. But, that's not all. The tool has multi-faceted utility. As there are a couple of features that are integrated into the tool. Thus, before you search for a QuickBooks database server manager download; let’s learn about its features.
Here is an overview of its outstanding features:
The database server connects the QuickBooks company files with the server. It tells you how many users are logged into the QB file. Further, the features help you with the status of service relevant to QBDSM.
In addition, using this, you can access the Services Administrative Tool. With this, you can also tweak service status and configure the services QBDBXX.
Before hosting company files on the server, the company files have to be scanned. This ensures that the files are correctly configured for multi-user mode. It is to ensure that no error appears on the database server manager.
Once the QuickBooks database server manager downloads, rest assured. Update feature in QuickBooks server manager will download, and install the updates automatically. All you need is to give it permission for the update.
For that, you can use these steps: Tap on the Start button >> now, select Programs >> click QuickBooks and then >> select Updates.
This feature entails you with complete detail of the device using a database server. It includes computer name, IP Address, processor, Operating system version, and storage capacity ()tool MB free and used).
Hence, to get the details: First, tap on the Start button >> then, select Programs option >> select QuickBooks >> tap on the tab QuickBooks database server manager >> then, tap on System tab >> now, choose System Information and you’ll get the information about the system.
The monitor drive feature keeps your QuickBooks database server manager updated. Every time you add a new company file, follow these steps:
Tap on the start button >> then, select Program >> now, choose QuickBooks Database Server Manager >> Tap on the Monitored Drive tab >> Rename, remove, or Add the company files you want to be added and monitored.
Moving forward, let’s discuss some crucial points. These points are relevant to downloading and installing the QuickBooks database server manager.
To get the error-free and complete setup, go through the section below. Here, you will learn the step in three sections - 1. Download 2. Install and 3. Update QuickBooks database server manager on your computer.
First, learn the QuickBooks database server manager download process. It’s easy and quick and requires a stable internet connection.
Here you go:
Wait for the process to end. Once it’s done, follow the steps for the QuickBooks database server manager to install on your computer.
You can also read: How Can You Use QuickBooks Clean Install Tool for Windows?
After downloading the setup file, follow these steps. You can Install QuickBooks Database Server Manager easily:
1- In continuation of the above process,
 2- Now choose the installation type
2- Now choose the installation type
3- To proceed, select Yes and allow access 4- Now, type in the license number and the product number 5- Follow the on-screen instructions for the installation.
If you’re looking for the best results from the tool, make sure you update it regularly. You can also learn to update the QuickBooks database server manager using these steps manually.
In this section, you’ll learn to use the database server manager. Using these steps you can scan the company file and hit them on the server. Besides that, if you have added a file accidentally, you can remove it following step 4.
The first step is to launch the database server manager. Also, if your QuickBooks database server manager is not available to run; configure the firewall settings along with setting up the database manager.

Once you set up the database manager in QuickBooks. You can perform scans, add and remove folders, and update company files as mentioned in the steps below.
Before moving further, you must first scan the company files on the server. It's to make sure the files are set up correctly so that other people can access them without any problems. Thus, using the Scan folder, here’s how you can scan all the company files:

In this step, you need to add the folder you want to add and scan before uploading it to the server.

If you have added the wrong folder and want to remove it, use these steps:

Now, you need to scan the folder you uploaded using step 3:

With this feature, your Server Manager files will be updated for every new company file added.

The tool QuickBooks database server manager is an all-in-one solution for users. It lets them manage all the applications a business requires for accounting and bookkeeping. All you need is to set up the tool and be on a multi-user network. We hope you find this guide insightful. But, if you face any errors, or need suggestions, feel free to contact us. Our professionals are always ready to assist you.