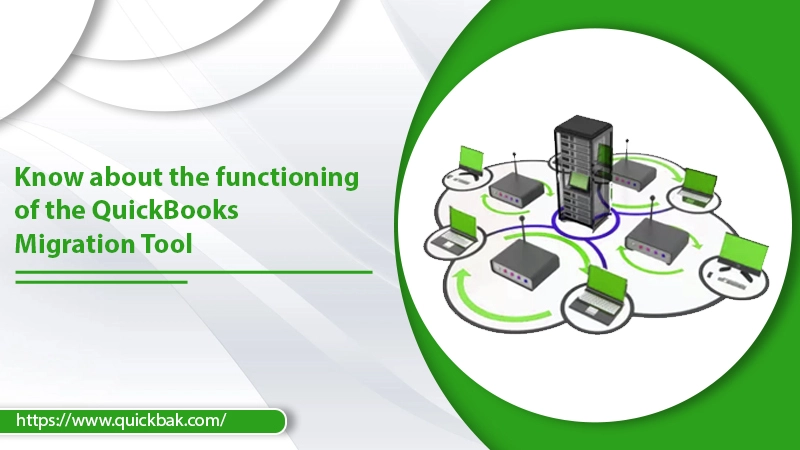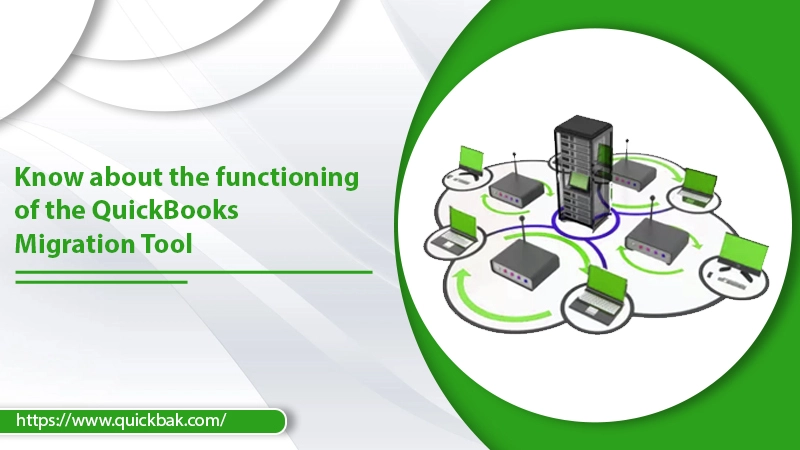It has become necessary for us to change our computers every few years. The reason behind this can be speed, better configuration, more space, etc. Considering the pace at which technology is evolving, this change seems inevitable. However, it is not exactly as simple as it sounds. Changing a computer is almost equal to making a new start. There are so many applications to install and so much data to migrate that it seems like a steep uphill climb. There are still some applications that are more relevant than others, and one such app is QuickBooks.
QuickBooks is an ace financial manager that allows you to store data of all your expenses and income in one place. Losing data of such importance might prove to be too hard to handle. Thankfully, there is the QuickBooks migration tool which allows you to easily move your data from one system to another with great ease.
How Does the QuickBooks Migration Tool Work?
The all-important financial data can become a major loss if it falls into wrong hands. QuickBooks Support recommends that the use of an internal tool should be the smart choice to make in scenarios like these.
You may follow the steps given below to understand how to achieve an uninterrupted working of the QuickBooks data migration tool:
- You must create a strong password which will help you unlock the data copied to your new computer. This password is used only once by the QuickBooks data migration tool. Keep your password noted down, as you will require it during the migration process.
- The tool allows you to copy up to the last 3 company files and all supporting files that you accessed, to a USB flash drive.
- The Migration tool does the technical work but Flash drive can be used to copy and transfer a few files.
- Migration Tool automatically downloads the compatible version of QB Desktop on your new computer and also sets it up with your company files.
- After complete transfer, the QB migratory tool doesn’t erase the drive’s data.
Also Read: How Do I Fix QuickBooks Update Error 1328?
Basic Requirements for Running QuickBooks Migration Tool
Provided that the QuickBooks data migration tool transfers sensitive data, you need to ensure that your system is capable of handling the nuanced application.
Here, we have mentioned certain points that you must consider while transferring QB to a new computer:
- Connect your new computer to the internet.
- Store your QuickBooks files in the USB flash drive with enough free space for storing. The Migrator Tool prompts beforehand about the amount of space required. It is generally between 150 and 250 MB.
Data that Can/Cannot be Transferred Using QuickBooks Migration Tool
With the QB Migration Tool, the data required to keep the application up and running on your new computer can be transferred. Most users have an idea about the amount of extra work required to bring all the data to a new computer. Given below is the list of all the data that the tool copies and all that it does not. Check the list for more details.
Data that QuickBooks Desktop migration tool can copy:
- QuickBooks Desktop detail including the version & other information you need to install QB Desktop on the new computer.
- It can copy the last 3 company files that you opened on the old computer, including the sample files.
- Related files, custom templates & forms
- QuickBooks letters and templates
- Scheduled & memorized reports
- Local attachments
- Printer Setting (PrintIng.ini, wpr.ini, and QBPrint.qbp)
- Spell Checker (spell.ini and UserDictionary.tlx)
- Financial Statement Designer (FSD clients, FSD data)
- Cash Flow Projector (.cfp)
- Business Planner (.bpw)
- Loan Manager (.lmr)
- Statement writer (for QuickBooks Accountant)
- Advanced reports (for QuickBooks Enterprise)
Data that QuickBooks Migration Tool can’t copy:
- Multi-user setup: You won’t be able to copy your new system’s configuration if you’re using QuickBooks Desktop in a multi-user setup mode.
- Payroll & payment setup: If there are any payroll or payment services set up on your old computer, you have to log in again on the new computer. It will ensure that your data has been protected aptly.
- Intuit Data Protect (IDP): If you have the software IDP, uninstall it on the old system, sign in again on the new computer and repeat the setup process.
- Older Company Files: The QuickBooks migration tool will copy only the last 3 company files that you have opened or accessed. If there are other such files, then they need to be moved manually or restored to be restored from IDP.
- Backup files: If you have created any manual backups, then they won’t be copied through the QuickBooks migration tool.
Steps to Proceed with QuickBooks Desktop Migration Tool Download
There is no need to download the QuickBooks Migration Tool separately. There are just some steps to follow to enjoy the convenience that this tool offers. Check the next section to go through the steps.
Setup QuickBooks Migration Tool
- Follow the below-mentioned steps on the old and new computer, to set up the QuickBooks Migration tool:
Steps for the Old System
- Launch the QuickBooks desktop application and navigate to the File menu.
- Click on the Utility option and then select the option Move QuickBooks to another computer.
- Click on the option that reads “I’m Ready” and create a strong one-time password.
- Follow the instructions on the screen for selecting the USB flash drive that you wish to use. Wait till the files get copied.
Steps for the New Computer
The first thing you need to do is to plug in the USB flash drive in the new system. Because of the Windows security restrictions, the QuickBooks data migration tool may not launch automatically.
- Open the flash drive to view its contents;
- Double-click on the Move_QuickBooks.bat file to initiate the migration;
- Enter the password that you just created and then click on the Let’s go option;
- Wait till the QuickBooks migration tool finishes the migration process. The time may vary depending on your system configuration & internet pace and the size of your company file;
- If the migration process doesn’t start even after selecting and running the company file, then update Windows 10.
Once done, the files to be migrated will be deleted from the USB flash drive on their own. However, the QuickBooks files will be present on the old system only. Thus, you must change the name of the company files which have been saved on your old system to avoid using the incorrect file.
Also Read: How To Quickly Resolve QuickBooks Error 1712?
Things to Do After Migrating QuickBooks Desktop To A New Computer?
You must take note that not all the information is copied by the QuickBooks Migration tool. So, perform a few more steps to keep QuickBooks up and running on the new computer. The steps may vary depending on the data that which is present in the old system:
- Sign in to your payroll & payment services.
- Sign in to Intuit Data Protect (IDP) and set up a backup schedule.
- Transfer any of the additional company files from the old computer to the new computer.
- Keep a backup of your company file.
Resolve the Issue of QuickBooks Migration Tool Not Working
There are no glaring errors reported about the QuickBooks data migration tool. But if you hit a roadblock while working on it, then get in touch with QuickBooks Support. They will provide you with an expert who will help you walk through the error. Though if the waiting time seems to extend beyond your patience, you can skip resolving the QuickBooks migration tool not working issue, and proceed to move the software manually. Check out the next section for the steps.
How To Manually Move Or Reinstall QuickBooks?
If the QuickBooks data migration tool has faltered, and you are looking to move it manually to another system, then follow the steps mentioned below.
If you want to install QB manually on a new device, follow the steps given below:
- Keep the product and license information handy with you. before reinstalling, uninstall the existing QuickBooks program.
- Download the installation files or insert the disc on the system where you want to proceed with the installation of the QuickBooks Desktop.
- Now, install QuickBooks Desktop like you usually do.
To sum it all up, we sincerely hope the information provided in this blog about the QuickBooks migration tool would have helped you move QB to your new computer. But you need to remember that the working of the tool can be hampered due to internal file errors. Hence, you must avoid such situations and the security of data from getting damaged. If you need any further assistance, we suggest you get in touch with the experts at QuickBooks Support who resolve such issues day in and day out.