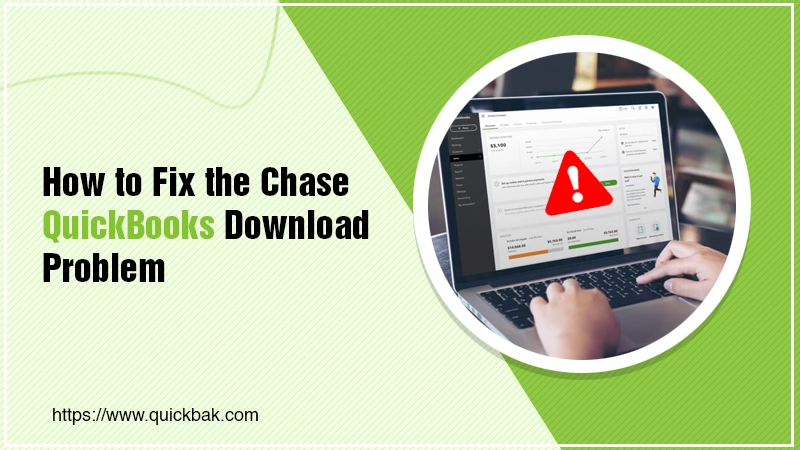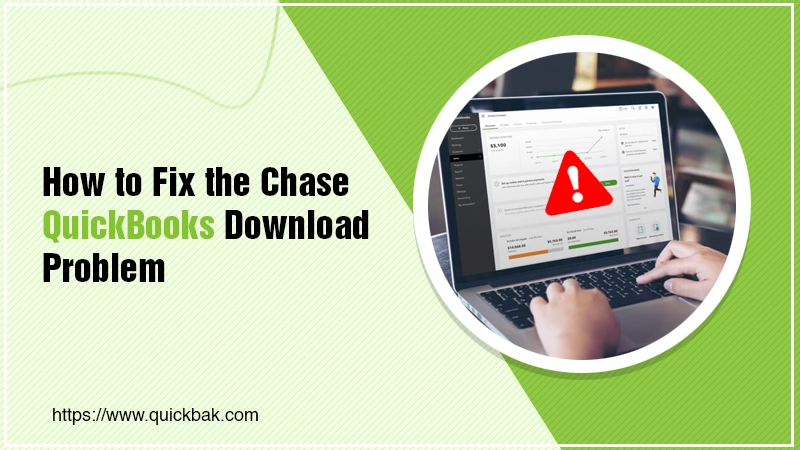QuickBooks recently updated its connection with Chase bank. After this time, its wide user base complained of a peculiar download problem. Reports of facing the Chase QuickBooks download problem are increasing, and people want to know possible ways to deal with it. This new connection technique utilizes the Open Standard for Authentication. It enables QuickBooks users to establish a one-time connection of the software with their online banking from the bank's website. The new connection removes standard sync errors and also the requirement for logging in to your online bank account to download the bank feeds. In this post, you'll find some effective ways to deal with the Chase QB download problem.
What Results in the Chase QuickBooks Download Problem?
The most significant factor that results in this download issue is updating the bank feed of the Chase account. At this moment, you will find an error message on your screen, which will read as follows: 'QuickBooks failed to check the financial institution information for this download.' You'll encounter a similar problem when you are establishing a direct connection with Chase bank. In the following section, you will learn about various troubleshooting measures that can help you to get rid of the Chase QB download error.
How to Resolve the Chase QuickBooks Download Problem?
Are you wondering how to get rid of this QB download problem? Don't worry. The following set of troubleshooting processes will surely be of much use to you. Implement them whenever you encounter this problem. If you are new to this QB problem, don't hesitate to connect with an expert QuickBooks support team. The experts will surely provide you with efficient resolutions to get rid of this error.
Also Read: How To Quickly Get Rid Of QuickBooks Error Code H202?
1- Check the QuickBooks accounts that are selected
To fix the chase QB download problem, you need to check the selected QuickBooks accounts. Follow the stepwise instructions below to implement this technique.
- Begin by signing in to your online Chase account.
- Next, you need to select the option of 'Profile and Settings.' You can find this option present on the screen's top right corner.
- Next, choose the option of 'AccountSafe.' Now, scroll down to select the 'Linked Apps and Websites.'
- Select the icon of QuickBooks to select the given list of selected accounts.
- Make sure to choose the account that you desire to link with QuickBooks.
- Lastly, add the account at the time you haven't selected the account.
2- Update the bank in QuickBooks Online
It is also another effective way to fix this download problem in QuickBooks. Start by logging in to your QuickBooks Online account. After that, follow the simple steps provided below.
- From the dashboard, choose the option of 'Banking.'
- Proceeding forward, tap 'Banking,' and choose the bank that requires to get updated.
- When the updating notifications occur on your screen, choose 'Update.'
- End by selecting 'Continue.'
3- Import the Transactions Manually
You can import transactions manually when you are facing this problem. To do it, follow the sequence of steps given below.
- Begin by launching the internet browser. After that, sign in to the bank account.
- Once you sign in to your bank account, select the specific account as well as the date range.
- Now choose the supported format like CSV or QBO before you try downloading the transaction file.
- After that, you should download various files with a smaller date range. But do so only if the company file size goes beyond 350 KB.
- After doing this, download and save the file on your desktop.
After you import the transactions from the bank's website, you should upload the transaction files in QBO. The steps for it are given below.
How to Upload Transaction Files in QBO
- Begin by launching QBO. After that select 'Banking.'
- Next, choose 'File Upload.' Select it from the 'Update' dropdown.
- Select the option of 'Upload Transactions Manually' to upload transactions when none of the accounts have been connected.
- Proceeding forward, tap 'Browse' to find the transaction file.
- After that, tap 'Next' and choose the account where you will add the transactions.
- After you do this, select the option of 'Add New.' It is for adding a new account.
- Now adhere to all the ongoing prompts when you upload a CSV file.
- After that, navigate to the tab of 'Tools.' Then select 'Import Data.'
- Select the bank and follow it by pressing 'Next.'
- In the end, tap 'Let's Go' to finish the whole process.
You will certainly be able to resolve this download issue after following all these steps.
Also Read: How To Record Vendor Refund In QuickBooks Desktop?
The Process to Download Transactions from Chase to QuickBooks
It's easy to download transactions from Chase to QuickBooks. Follow the series of steps below to download transactions via Web Connect.
- Start by signing into 'Chase Online Banking portal.'
- Navigate to the tab of 'Customer Center.'
- Now, go to the 'Reference Center' and tap on the 'Activate Money, Accelerate , etc' link.
- Tap 'Download Now (No charge)' to generate a QuickBooks OFX-formatted file. Then tap 'Continue.'
- Navigate to the account from which you need to download the transaction. Tap on the date range for transactions.
- Search for the QuickBooks radio button and tap on the QuickBooks version you are employing from the dropdown list.
- Next, tap on 'Export.'
- When prompted, navigate to the 'Save' button and tap the destination folder for saving the file.
- Navigate to the destination folder containing the OFX-formatted file and rename it 'Filename.qbo.'
- Launch QuickBooks and open 'File.'
- Access' Utilities,' 'Import,' and 'Web Connect Files.' Go to the desktop and find the OFX-formatted file that you've downloaded from Chase Online. Tap 'Open' to continue.
- When the 'Select a bank account' dialog box appears, choose 'Use an existing QuickBooks account.' Then choose your account from the dropdown.
- For this account to match the downloaded transactions, navigate to 'Online Banking.' It is present under 'My Shortcuts.'
Final Words
Hopefully, the above set of resolutions will help you resolve the Chase QuickBooks download problem. You also know the process of downloading transactions from Chase to QuickBooks. In case you encounter any difficulty in this process, feel free to connect with the customer service of QuickBooks.