How To Create A QuickBooks Backup File With Ease?
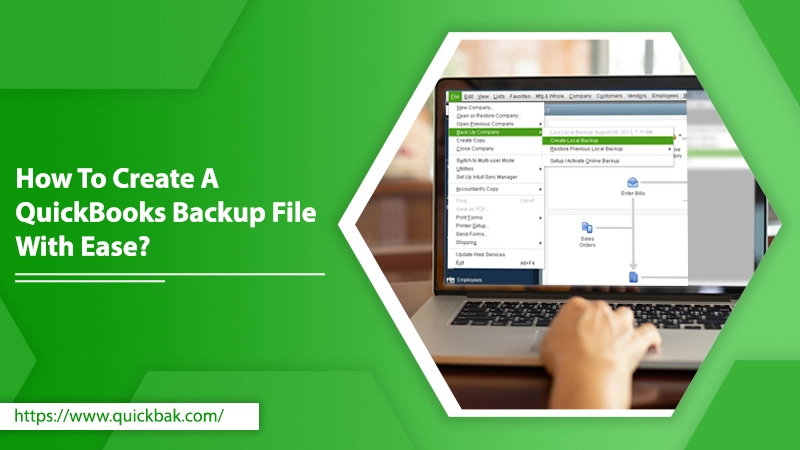
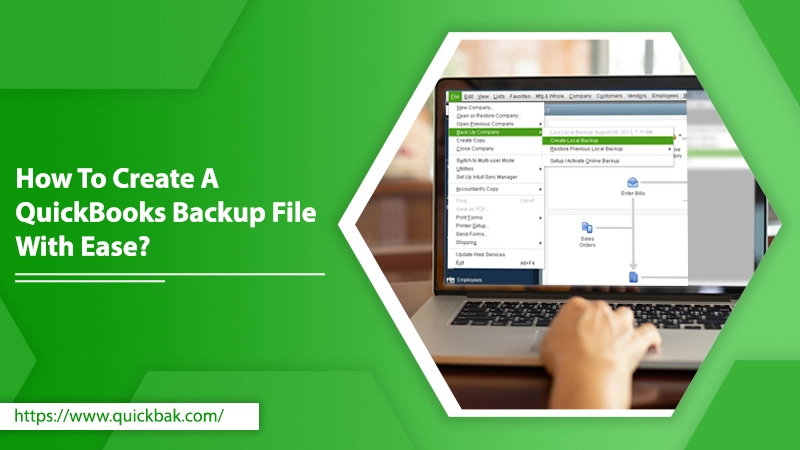
Now and then you need to make a backup of your QuickBooks Company file. This will ensure that you have a recent copy of your important accounting records such as templates, reports, invoices, bill payments, monthly receipts, payroll documents, etc. So, if you run a small or medium-sized business, safeguarding your financial information is extensively crucial. Therefore, creating a QuickBooks Backup File is always a good idea as it prevents you from losing even an inch of your data. In this tutorial, you will learn the relevant procedure to successfully back up your QuickBooks Company file. So, simply continue to read!
The Computer system can be infected with virus threats or other malware functions such as spyware, keyloggers, Trojans, or ransomware. This can harm your PC and hence you could potentially lose access to all your data. But, when you regularly backup QuickBooks data or your Company files, you can hassle-freely restore it. Therefore, making a QuickBooks Online Backup daily basis significantly reduces the chances of your accounting information falling into wrong hands or being corrupted and misplaced. All your crucial financial records will be safe and secure. In a very short span, you can get back to your work even after running into a system corrupt or is affected by the virus.
Hence, avoiding data loss is the major advantage of taking a backup of your file in QuickBooks.
Also Read: How To Record Vendor Refund In QuickBooks Desktop?
Beneath, we will show you how you can proactively and trouble-freely make a QuickBooks Online Backup of your accounting data. Thus, stop wandering now! Simply, feast your eyes on the below-guided instructions and implement them.
To manually backup your QuickBooks Company file, go through the below-noted steps:
This is how you can back up Company File QuickBooks Desktop manually.
There are generally two genuine methods to back up your company file in QuickBooks. The first method is to create a backup each time you close the file. You only have to set the frequency of how often QuickBooks has to back up the file. Howsoever, QuickBooks stores the backup file on your hard drive under the QuickBooks directory in a folder named “Auto Backup”.
The second method is to schedule an unattended backup. This means you don’t need to be working in QuickBooks, or even operate your computer. This backup file can only be saved on a local or network hard drive. The company file must be closed during a scheduled backup.
Here’s how you can use both methods to efficiently create a QuickBooks Automatic Backup file. Let’s have a glimpse!
Method 1: Backup When Closing File
The accurate series of procedures to back up automatically while you close a file is enumerated underneath:
Method 2: Schedule Unattended Backup
Here’s how to do so in a quick way:
Implementing any of the above methods will let your Company file be automatically backed up. Even though, at any point in time, if your mind is changed and you no longer want to create an automatic backup, you can turn it off. We’ll show you how!
You can save your QuickBooks Backup Company File to Dropbox or Google Drive when you link your account. Here’s the step to do so:
Once you have a backup copy of your QuickBooks Company file, you can restore your file anytime. The stored file has a .qbb extension at the end of the file name. Check out the below-noted points if you want to regain your QBs data with no effort.
The comprehensive procedures of getting back your QuickBooks Cloud Backup from a local file are quite simple. Follow the below-noted steps one by one:
Here’s the stepwise procedure to recover backup efficiently from an online copy. Just, go through them:
Also Read: How To Download QuickBooks Install Diagnostic Tool With Easy Steps?
If you want to see when you last backed up your QuickBooks Company file, you need to go through the following steps:
Well, you might have noticed how much it is crucial to have a copy of all your accounting data. The top-to-toe instructions are provided above for creating QuickBooks Backup File, saving the file in the desired location, and restoring data after converting QBs Desktop to QBs Online. If you still fail to backup your data in QBs, contact our tech specialists via the round-the-clock QuickBooks Support helpline number. The top-most technician will assist you in a cost-effective manner to get your nasty problem resolved.