A Comprehensive Guide on QuickBooks Online Bill Paying
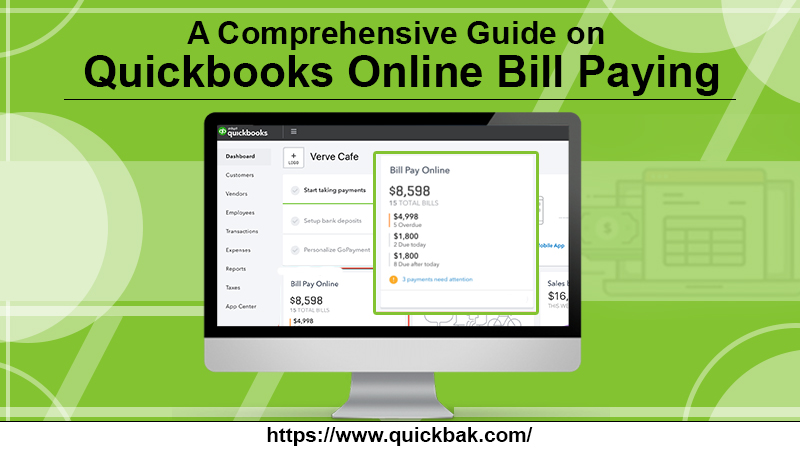
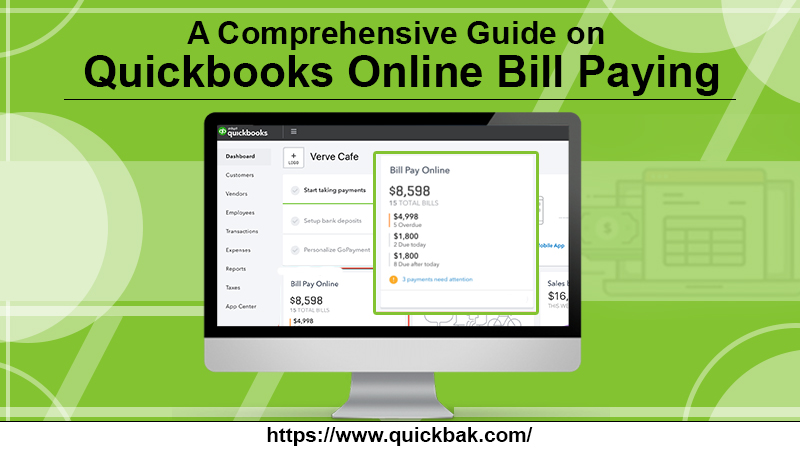
If you are operating a business, you would want to pay bills on time else they turn out to be a major burden. If you are using QuickBooks, here is the good news. You can use a QuickBooks feature - ‘QuickBooks online bill paying’ - to pay your creditors and suppliers on schedule. On top of all that, it may assist in managing cash flow issues like unpaid bills and overdrafts from credit cards.
To make your life easier, you may manage payments, set up reminders, monitor your bank account, and balance your books. As a result, online bill payment services like QuickBooks Bill Pay may help you save time and reduce your workload.
Small companies depend on QuickBooks to handle their accounting, record invoices, and keep their books up to date. Bill Pay by Melio, a feature of QuickBooks, allows users to pay bills simply by entering them into the software. With Bill Pay, you can plan out future payments so you don't have to worry about missed deadlines or bad credit scores.
If you need to, you may also make one-time payments to suppliers to give yourself complete freedom and control. You don't have to leave QuickBooks to pay your invoices online, so you can deal with all of your accounts payable and stop receiving paper bills. This service is also available through the QuickBooks mobile app, giving you more payment choices and flexibility. As a result, you'll have complete control over when and how your receiver receives the funds you've sent them.
With Bill Pay, you may quickly and simply submit checks and bank payments. There is nothing that recipients have to do on their end; nothing is required of them. To pay bills online, simply open your accounting program and input your bank account information. Invoices, books, and bill payments may all be settled in real-time.
To begin, choose how you want to make the online payment. You have many options.
Pay bills straight from your QuickBooks Cash account. Login into your bank account through your user ID and password. You can also physically perform the micro-deposit procedure at your banking institution. In one to three business days, you'll have your money.
Use a debit card to pay your bills online. Simply provide the card number and expiration date in the appropriate fields. The payment will be processed free of charge the next business day.
Even in places where credit cards are not accepted, you may use a credit card to fund bill payments and manage cash flow. Payments made with a credit card are subject to a 2.9% service charge. However, this cost may be deducted from your taxable income.
You may also use this payment option to postpone payments on bills, allowing you to better manage your cash flow while also earning important card points and building your company's credit score.
You must first input your invoices into QuickBooks before you can utilize the online bill pay function. You may then use QuickBooks Online's bill-paying function to settle your accounts with them. When you pay your bills, QuickBooks automatically creates an accounting record to reflect that. The following are additional steps to complete the process:
In the Pay Bills section, you will see a list of any bills you've submitted but haven't paid yet. Mark the invoices you want to pay with a checkmark. You will have to enter:
To make payments, choose the checking account you'd want to use.
Enter the date you want to appear on the checks. The date shown here is often the most recent one.
Indicate the initial check number for the audit. Alternatively, you may choose to Print later and then store and reprint the checks at a later time by checking the box next to it.
Choose the bills you want to pay in the box to the left of each one.
If you choose to pay a bill, QuickBooks will set the payment amount by default to include the full open balance. However, if you just wish to pay a partial payment, you may reduce the payment amount.
You have two options for paying bills: either print, sign, and send checks, or utilize the free QuickBooks Online bill payment feature.
Checks may be printed by selecting Save and print from the drop-down box on the payment page. You can print checks if you've printed them before. It's in your best interest to click there if that's the case.
The Print Checks page displays all checks that have been saved and sent to the print queue.

Selecting and printing checks
Make that the checking account selected in the drop-down menu in the screen's upper-left corner is the right one. Only checks made from the selected checking account will be shown on the screen. Select the checks you want to print, enter a check number as a starting point, and then select the Preview and print button in green. Once you're finished, just follow the on-screen instructions to get a preview of your checks before printing them.
If you want to pay your bills online, go to the Pay Bills page and select the green Schedule payments online option. QuickBooks Online can guide you step-by-step through setting up Bill Pay. A bank transfer or debit card payment will be free; however, purchasing with a credit card will cost you 2.9% of the total. You can pay them with either a physical check or a direct bank transfer, regardless of how you choose to pay.
Scheduling payments allows you to choose a separate payment date, method, and delivery method for each bill that you've chosen for paying.

Making payment
To make an online payment, click on the Vendor name on each statement to bring up a new window where you may enter your payment information.
1- Decide on a mode of payment:
Decide on how you'll send the money. You'll be presented with the following choices after clicking on this link:
You'll have to enter your payment account information the first time you use any of the payment methods.
Also Read: What Are the Methods to Resolve QuickBooks Error 6147 Easily?
2- Funds deduction date:
The transfers are seldom immediate. You'll want to choose a date a few days before the due date to allow for processing time.
3- Choose the payment to the seller:
Indicate how to pay the vendor. You have two cost-free choices, as listed below:
One to four business days for a bank transfer or an ACH In five to seven business days, you should get a paper check.
4- Payment delivery estimate:
QuickBooks will give you an idea of when the seller will get their money. For payments made late, select a later deduction date or a quicker delivery option.
Click the green Schedule all payments button after you've finished entering the payment information for each bill. QuickBooks Online allows quick and simple payment. It also creates accounting records in QuickBooks of the same.
Contact QuickBooks Support if you need any further assistance.
QuickBooks online bill-paying acts as a wonderful option when it comes to making payments. It is hassle-free and quick. If you still have doubts or any problems with QuickBooks online bill paying, you can contact us.